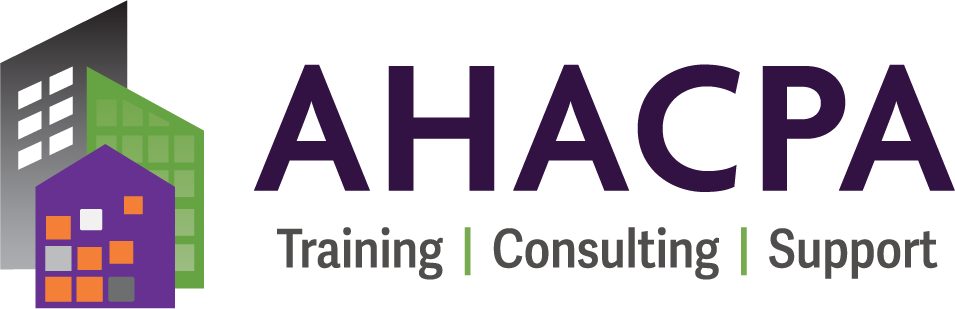Directions in pdf format can be downloaded here.
A. Register for a Coordinator ID
- Go to https://hudapps.hud.gov/public/wass/public/participant/partreg_page.jsp
- Make sure you click on coordinator
- Fill in all information
- Click on Send Application
- Verify Information on next screen
- The Coordinator ID will be mailed in 7-10 days to the address on file in HUD’s database. The letter will be mailed simply to “CEO”, so it is easy to mistake as junk mail. Let the people at the address know to keep an eye out for this letter.
B. Initial Setup of Coordinator ID
- Log in to REAC Online Systems with the coordinator ID
- Scroll to the bottom of the Welcome Screen and click “Accept”
- Click on User Maintenance
- Enter the Coordinator ID
- Click on the drop down box and select “Maintain User Profile – Actions”
- Click the box for each applicable role. Multifamily Submissions use the FASSUB system. Then scroll to the bottom of the page and select “Assign/Unassign”
- You will receive a confirmation message, click OK
- Now click on the drop down and select “Maintain User Profile – Roles”
- Click the box for each applicable role. Then scroll to the bottom of the page and select “Assign/Unassign”
- Click Confirm and then click “OK”
- Go to Property Assignment Maintenance (See section F Below)
C. Requesting an Activation Key Code – Attaching other projects to your coordinator ID
- Log in to REAC Online Systems using a Coordinator ID
- Scroll to the bottom of the Welcome Screen and click “Accept”
- Go to System Administration>Business Partners Maintenance on the left side of screen.
- If the only the only thing you see is ‘password change’, then you are not logged in with a coordinator ID
- Enter the coordinator ID used in step 1 and select “request New/Delete Existing Relationships” from the drop-down menu. Click submit.
- Enter the TIN of the property or properties needed. Click Submit.
- Verify information on the next screen & submit
- The key code will be mailed simply to “CEO”, so it is easy to mistake as junk mail. Let the people at the address know to keep an eye out for this letter.
- There are several additional steps needed to make sure everything is setup properly. (See section D and F below)
D. Entering Activation Key Code
- Log in to REAC Online Systems using the Coordinator ID used to request the activation key code
- Scroll to the bottom of the Welcome Screen and click “Accept”
- Go to System Administration>Business Partners Maintenance on the left side of screen.
- If the only the only thing you see is ‘password change’, then you are not logged in with a coordinator ID
- Enter the coordinator ID used in step 1 and select “Activate Relationships” from the drop-down menu. Click submit.
- There will be a list showing the property/properties for which you have requested an activation key code. Enter the activation key code next to the corresponding entity. Submit.
- The key code must be entered in all uppercase exactly as shown on the key code letter.
- Go to Property Assignment Maintenance (see Section F below)
E. Initial Setup of Regular User ID or Independent User ID
- Log in to REAC Online Systems with the coordinator ID
- Scroll to the bottom of the Welcome Screen and click “Accept”
- First make sure the coordinator ID has been set up. (see section above)
- Click on User Maintenance
- Enter the User ID or Independent User ID
- Click on the drop down box and select “Maintain User Profile – Actions”
- Click the box for each applicable role. Multifamily Submissions use the FASSUB system. Then scroll to the bottom of the page and select “Assign/Unassign”
- You will receive a confirmation message, click OK
- Now click on the drop down and select “Maintain User Profile – Roles”
- Click the box for each applicable role. Then scroll to the bottom of the page and select “Assign/Unassign”
- Click Confirm and then click “OK”
F. Assigning Coordinator & then Others Access to REAC Systems
- Log in to REAC Online Systems with the coordinator ID
- Scroll to the bottom of the Welcome Screen and click “Accept”
- Select Property Assignment Maintenance
- Enter the Coordinator ID in the “User ID” Box. Do not fill out anything else. Press Submit. (You will return to this step to set up other users)
- Hold down the CTRL key and select the role or roles from the top box and then the property or properties from the bottom box. Press submit.
- For multifamily submissions select the “FASSUB – SUB” and “FASSUB – CPC” roles.
- Press the Confirm button and then “OK”.
- Go back to step 4 for any others that need to be assigned.
G. Reactivating an Independent User ID
(This will only work if the coordinator ID is setup (section B above)
- Log in to REAC Online Systems with the coordinator ID
- Scroll to the bottom of the Welcome Screen and click “Accept”
- Go to User Maintenance
- Enter the Independent User ID and click on search for user
- Go to Maintain User Profile – Roles
- Go to FASSUB and verify “CPC – CPA Certifier” and “SUB – AFS Submitter” are selected. If you have to check them scroll to the bottom and click assign/unassign roles button.